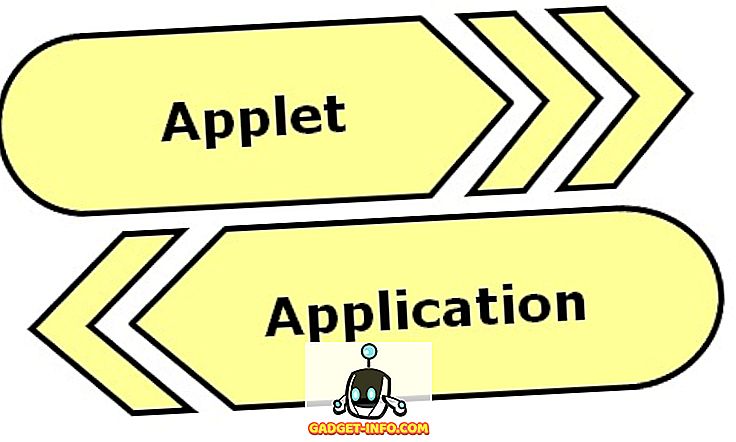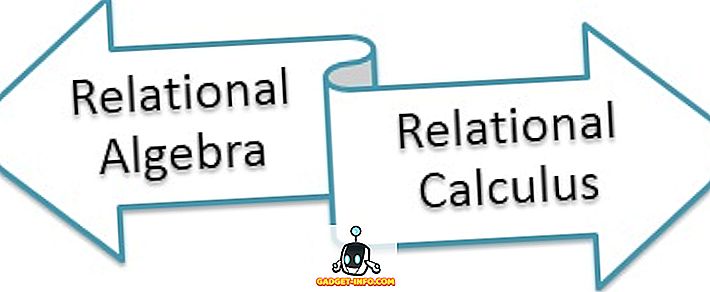Apple'ın Mac'ler ve iPhone'larla birlikte gönderdiği varsayılan posta istemcisi, çoğu insan tarafından hiç beğenilmedi. Ancak, OS X El Capitan'dan beri ve şimdi macOS Sierra ile birlikte Apple, Apple Mail uygulamasını sürekli olarak geliştirmektedir. Mail uygulamasının sunduğu bazı gerçekten yararlı özellikler var ve deneyimini geliştirmek için kullanabileceğiniz bazı harika Apple Mail hileleri var. Peki ne bekliyoruz? Hem iOS hem de macOS cihazları için 10 Apple Mail ipucu ve püf noktası vardır:
1. Bayrak Adlarını Yeniden Adlandırma (macOS)
MacOS'taki Mail uygulaması, kullanıcılara e-postaları işaretleme olanağı sunar. Kullanıcılar çeşitli renklerde bayraklar seçebilir ve e-postalarını kategorilere ayırmak için bunları kullanabilir. Ancak, bu bayraklara ne denir yeniden adlandırmanın açık bir yolu yoktur. Varsayılan olarak, bayraklara yalnızca “Kırmızı”, “Sarı”, “Turuncu” vb. Denir. Bayrakları yeniden adlandırmak istiyorsanız, aşağıdaki adımları takip edebilirsiniz:
- E-postaları farklı bayraklarla işaretleyin.

- Kenar çubuğundan, “İşaretli” nin yanındaki oku tıklayın .

- E-postalarınızda kullandığınız bayrakların listesini görürsünüz. Yeniden adlandırmak istediğiniz bayrağa sağ tıklayın ve “ Posta Kutusunu Yeniden Adlandır ” ı seçin.

Ardından posta kutusunu yeniden adlandırabilirsiniz; bayrağın adı da değişecektir.
2. Doğal Dil Araması (macOS)
Mail uygulamasında ayrıca gerçekten güçlü bir arama var. E-postanızda arama yapmak için doğal dili kullanabilirsiniz. Bu, belirli komutları kullanmak zorunda kalmadan dosyaları bulmayı kolaylaştırır. Örneğin, “ dünden gelen e-postaları ” arayabilirim ve Posta uygulaması yalnızca dün aldığım e-postaları görüntüler. Gerçekten çok yardımcı oldu. Ayrıca " Ekli e-postalar ", vb. Gibi şeyleri de arayabilirsiniz.

3. Kırtasiye Bölmesi (macOS)
Bir e-posta oluştururken, Posta uygulamasının kırtasiye panelini kullanarak daha iyi görünmesini sağlayabilirsiniz. Bu bölme , e-postanızın gerçekten iyi görünmesini sağlayacak bir dizi şablon sunar . Durumlara göre sınıflandırılmış çok çeşitli şablonlar veya e-posta türlerinden birini seçebilirsiniz. Kırtasiye bölmesini kullanmak için aşağıdaki adımları izleyin:
- Yeni bir e-posta oluşturun. Oluşturma penceresinin sağ üstündeki kırtasiye bölmesi simgesine tıklayın.

- Bu, birkaç şablon gösteren bir pencere açacaktır. İstediğinizi seçebilirsiniz ve e-postanız alıcıya gönderildiğinde bu şekilde biçimlendirilecektir.

Gerçekten iyi görünümlü e-postalar oluşturmak, arkadaşlarınızı ve iş arkadaşlarınızı etkilemek için kırtasiye bölmesi şablonlarını kullanabilirsiniz.
4. İşaretleme Ekleri
Apple Mail istemcisindeki bir e-postaya görüntüler veya PDF'ler gibi ekler eklerken, ek açıklamalar bile ekleyebilir ve üzerinde karalama yapabilirsiniz ! Çok kolay ve hem iPhone'unuzda hem de Mac’te yapabilirsiniz. Bunu yapmak için aşağıdaki adımları uygulamanız yeterlidir:
Mac’te
- Bir e-posta oluşturun ve buna bir resim veya PDF eki ekleyin .

- Eke tıklayın, ardından sağ üstteki küçük oka tıklayın ve açılır menüden "İşaretle" yi seçin.

- Artık görüntüyü uygun gördüğünüz şekilde işaretleyebilir ve görüntüye alıcıya göndermeden önce ek açıklamalar, karalamalar ve metin ekleyebilirsiniz.

İPhone'da
- Bir e-posta oluşturun ve buna bir resim veya PDF eki ekleyin . Eke çift dokunun. Ardından, açılır menüdeki oka dokunun.

- Burada, İşaretle'yi seçin . Artık görüntüyü istediğiniz gibi işaretleyebilir, görüntüye ek açıklamalar, karalamalar ve daha pek çok şey ekleyebilirsiniz.

5. Postayı Sınıflandırmak için Akıllı Posta Kutularını Kullanma (macOS)
Gelen kutunuzu düzenli tutmayı seviyorsanız, kesinlikle Posta uygulamasının Akıllı Posta Kutularını kullanmalısınız. Yeni bir akıllı posta kutusu oluşturabilir ve ona kurallar atayabilirsiniz; böylece, Posta, akıllı posta kutusuna girmesi gereken e-postayı otomatik olarak sıralayarak sizi yapmak zorunda kalmaz. Akıllı posta kutularını kullanmak için aşağıdaki adımları uygulamanız yeterlidir:
- Posta uygulamasında “ Posta Kutusu -> Yeni Akıllı Posta Kutusu ” na gidin.

- Akıllı Posta Kutusu'nu uygun gördüğünüz şekilde adlandırabilir ve e-postayı otomatik olarak sıralamak için kurallar oluşturabilirsiniz . Örneğin, “Bugün” başlıklı bir Akıllı Posta Kutusu oluşturacağım ve Posta'nın, bugün aldığım e-postaları Akıllı Posta Kutusunda eklemesini sağlayacağım.

6. Taslağa (iOS) Aşağı Kaydırın
Oldukça sık, sadece başka bir e-postadan bir şeyler belirtmek için bir e-posta oluşturuyorum. Bu yüzden, e-postamı taslağımda tutmalı, diğerine bakmalı ve ardından “taslaklar” a gitmeli ve oluşturduğum e-postaya dokunmalıyım. Bu oldukça can sıkıcı olabilir, çünkü gerekli musluk sayısı çok fazladır. Neyse ki, bunu daha iyi bir şekilde yapabilirsiniz.
- Bir e-posta oluştururken, e-postanın Başlık Çubuğundan aşağı doğru kaydırın . E-posta en aza indirilecek, ancak ekranın alt kısmında görünmeye devam edecek.

- İstediğiniz e-postaya yönlendirildikten sonra , simge durumuna küçültülmüş e-postaya tıkladığınızda tekrar açılır.

7. Kaydırma İşlemlerini Özelleştirme (iOS)
İOS Posta uygulamasında, okunmamış / okunmamış olarak işaretlemek veya arşivlemek için sola veya sağa kaydırabilirsiniz. Ancak, bu tokatlamak eylemlerine bağlı kalmak gerekmez. Ne de olsa, tokatlamak için başka bir şey yapmak isteyebilirsiniz. Bunu özelleştirmek için aşağıdaki adımları takip edebilirsiniz.
- İPhone'unuzda Ayarlar -> Posta -> Kaydırma İşlemleri bölümüne gidin.

- Burada , özelleştirmek istediğiniz kaydırma düğmesine dokunabilirsiniz (sol kaydırma veya sağ kaydırma). Daha sonra kaydırmanın gerçekleştirmesini istediğiniz eylemi seçebilirsiniz.

8. İş parçacığı uyarıları (iOS) ayarla
İOS'ta, gönderdiğiniz bir e-postaya bir cevap alırsanız, postadan size özel olarak bilgi vermesini isteyebilirsiniz. Bunu yapmak için aşağıdaki adımları takip edebilirsiniz.
- İOS Mail uygulamasında e-posta oluştur düğmesine dokunun. Konu alanına dokunun. Konu alanının sağ tarafında bir “zil” simgesi göreceksiniz.

- Basitçe simgesine dokunun . Daha sonra Mail'den, herhangi biri bir e-postayı yanıtladığında sizi bilgilendirmesini isteyebilirsiniz.

Bu harika Apple Mail ipuçlarını ve püf noktalarını deneyin
Posta uygulaması hiç şüphesiz daha önce aynı değildi. Ancak, son zamanlarda, Apple biraz geliştirdi ve yavaş yavaş Mac'inizde ve iPhone'unuzda tuttuğunuz tek e-posta istemcisi olmak için gerçek bir rakip haline geldi. Posta uygulamasına bir denemek istiyorsanız, kesinlikle Apple'ın ne kadar geliştirdiğini anlamak için bu hileleri kullanmalısınız.
Her zaman olduğu gibi, Posta uygulaması için başka numaralarınız varsa, kesinlikle aşağıdaki yorumlar bölümünde bize bildirin.